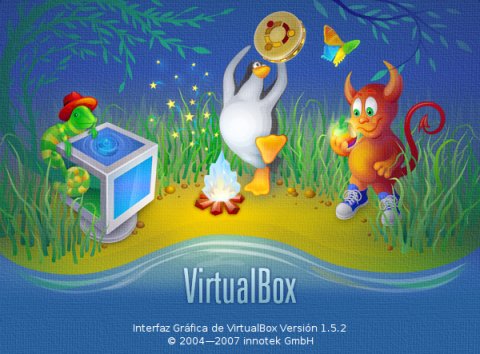
VirtualBox es un programa disponible para los principales sistemas operativos de la actualidad (Windows, Linux y MacOS), el cual te permite, sin salir de tu sistema operativo, utilizar otro como si de un programa más se tratase, para ponerlo más claro: ¿te gustaría probar Linux pero no quieres arriesgarte a que a la hora de instalarlo se lleve tu partición y te quedes sin tu preciado porno tus datos personales?, pues con este software puedes instalar la distribución que gustes, probarla y desinstalarla cuando ya no quieras usarla; o si tienes Linux y requieres estar usando con frecuencia programas en Windows que con Wine no van bien, pues puedes instalarlo y usar esos programas sin salir de Linux.
Windows XP corriendo dentro de Linux
¿Convencido? entonces veamos como instalarlo y ajustarlo:
Primeramente es necesario descargar el programa elige de entre la lista tu sistema operativo actual, no te preocupes, es gratuito y también existe una versión OpenSource.
En mi caso elegí la versión de 32bits para Ubuntu, me descargó un archivo .deb que solamente tuve que hacer doble click y poner la clave de administrador para instalarlo.
Si estas usando Linux, después de haber instalado VirtualBox, es necesario agregar tu usuario al grupovboxusers, para hacer esto (en Ubuntu, que es lo que uso) entra aSistema / Administración / Usuarios y grupos y presiona el botón Gestionar grupos, selecciona el grupo vboxusers, presiona Propiedades y selecciona (ponerle “palomita”) al checkbox de tu usuario para agregarlo a este grupo. Tendrás que cerrar tu sesión y volver a firmarte para que se reflejen los cambios.
Lo primero que verás al arrancar el programa será una pantalla similar a la siguiente:
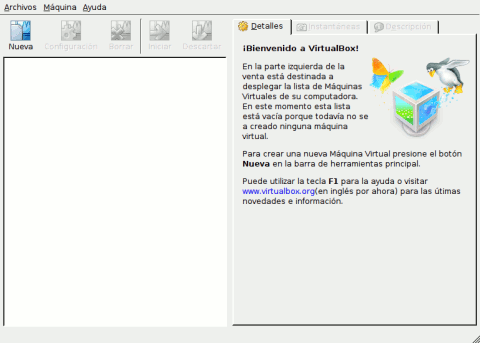
Para instalar un sistema operativo presionamos el botón Nueva, esto arrancará un asistente para guiarnos en el proceso.
Lo primero será ponerle un nombre a nuestro sistema operativo, en mi caso le llamé simplemente WindowsXP, en el combobox selecciona el tipo de sistema operativo (Windows XP) y presiona Siguiente.
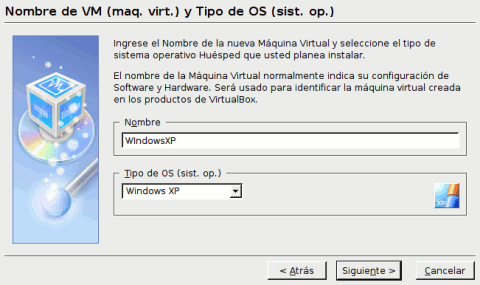
La siguiente pantalla pregunta que cuanta memoria RAM quiero asignar al sistema operativo, mi computadora tiene 2 GB de RAM, pero no creo necesitar más de 512 MB, así que en mi caso aumente la cantidad de memoria a 512 MB.
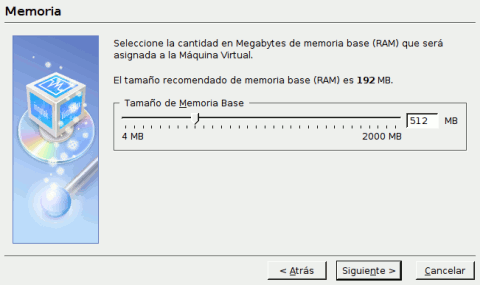
La siguiente pantalla pregunta cuanto queremos asignar de disco duro al sistema operativo virtual, presionamos el botón Nuevo si no hemos creado antes una partición virtual y nos aparecerá una ventana donde nos preguntará si queremos que sea de expansión dinámica o fija, la diferencia es que, con la dinámica, conforme vayas instalando cosas en esta partición virtual irá creciendo, mientras que con la fija tardará más en crearla y ocupará el tamaño especificado inmediatamente. Selecciona una opción (la que mas te guste) y te preguntará cuantos GBquieres asignar a la partición, yo le puse 20 GB, después de presionarSiguiente verás la confirmación, presiona Terminar y otra vezSiguiente / Terminar hasta que vuelvas a la pantalla principal de VirtualBox.
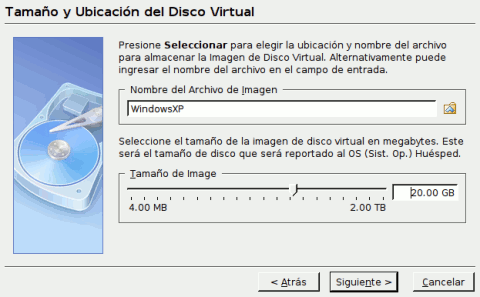
Ahora, será necesario tener el disco de instalación de Windows XP (o el sistema que estés instalando) puesto en el lector de discos, presionamos sobre el botón Iniciar y veremos otro asistente para ayudarnos a configurar algunas cosas.
Al presionar Siguiente para comenzar la configuración veremos desde donde deseamos instalar nuestro sistema operativo virtual (en este caso un CD), presionamos Siguiente y despuésTerminar y podremos ver que utilizara el CD para hacer boot e instalar el sistema operativo, no creo que necesites ayuda para instalar el sistema operativo virtual (ademas de que varía según lo que desees instalar), por lo que me saltaré este paso, ah! pero antes advertir que si pierdes el control de tu mouse y teclado (que se queden encerrados en la ventana del sistema operativo virtual) puedes volver a recuperarlo presionando una vez la tecla CTRL Derecha (tu teclado tiene dos teclas CTRL, una a la izquierda de la barra de espacio y otra a la derecha).
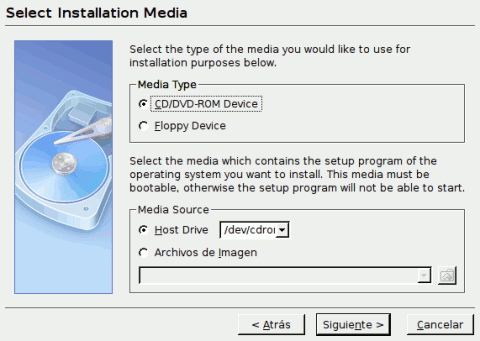
Bien, hasta aquí podrás iniciar tu sistema operativo virtual con solo presionar el botón Iniciar, pero para poder tener un mejor control y más opciones recomiendo instalar el paquete “Guest additions“, las cuales te permitirán cambiar la resolución de pantalla, compartir carpetas entre los dos sistemas operativos y otras cuantas cosas, para hacerlo, una vez que tengas en ejecución tu sistema operativo selecciona el menú Dispositivos / Instalar “Guest additions”, luego podrás instalarlo como si hubieras puesto un CD y, en el caso de WinXP poder accesarlo e instalarlo desde MiPC. Esto descargará unos 100 MB que serán sumamente útiles para sacarle más provecho al VirtualBox.
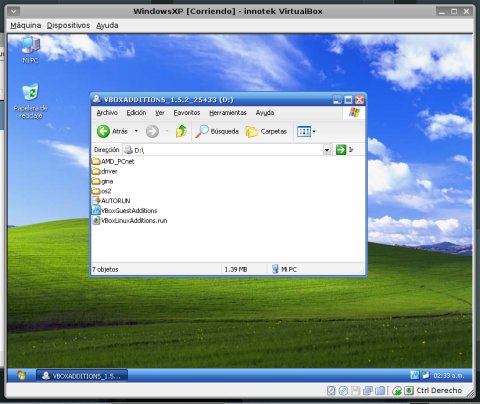
Si no tienes sonido habrá que activar la tarjeta de sonido, esto se hace desde la pantalla principal del VirtualBox, presionando el botón Configuración, seleccionar Audio y activar el checkboxHabilitar Audio (en linux la mejor opción es usar el controlador de audio ALSA).
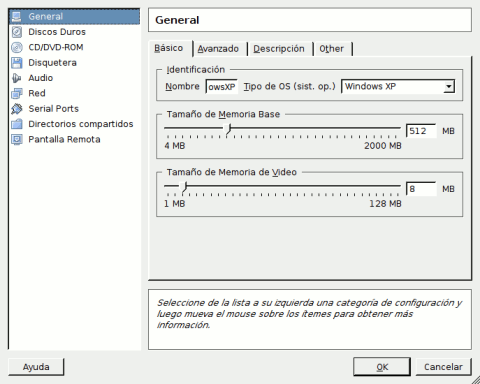
También puedes configurar una carpeta compartida para que puedas compartir archivos entre tus sistemas operativos agregandolo en Directorios compartidos.
Después actualizaré este post con más información para mejorar la integración de aplicaciones entre los sistemas operativos.
ING. MANUEL CASTORENA J.

